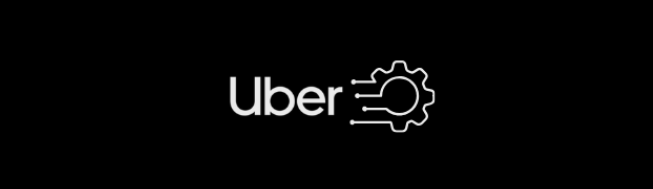Uber app not working on iPhone or android? You have landed in the right place. Like any other app, you can have issues with the Uber app; nonetheless, it is the most advanced app out there.
If you are experiencing bugs, glitches, or crashes with the Uber app, we have fixes outlined here so you can follow up to resolve any issue.
So, without further ado, let’s jump into the reasons and solutions.
Why is the Uber app not working?
There could be many reasons why your Uber app is not working the way it should. For example, you may face a server issue, or there could be any bug force closing the app. In addition, an outdated device or application may result in bad experIences wIth the Uber app.
To fix all the detected issues related to the app, we have come up with possible fixes. Let’s know why you face problems and how to sort them out.
Flush Cache.
If you’re unable to see the map or see unexpected loading in the middle of something, clearing the cache can help. As we know, cache stores all the temporary files or junk files when deleted, unlocks additional memory space. Logs files are not that bad, as they are quite helpful in saving our activities to improve our experience.
However, excessive cache files can do more harm than good – so we should clear up cache from time to time.
Here is how to delete Uber app Cache
On Android
- Head over to the Settings.
- Scroll down to the Applications and Permissions.
- Tap app manager.
- Find and click on the Uber app.
- Tap Internal storage and clear cache.
On iOS
- Launch settings.
- Navigate to the app manager.
- Click on the Uber app.
- Enter storage and delete the cache.
The app needs an update.
How often do you go to the play store or app store and update your apps? A lot of time, right? Because with every new update, you get more perks that add to your experience.
On the contrary, if you don’t update your apps, especially the Uber app, you are likely to face a host of problems that wreck your mood.
When a developer updates an app, he is trying to eliminate bugs and resolve all the known issues reported by the users or system. So for that reason, we suggest you update your Uber app to the latest version.
If you are a beginner, follow the step below to update your app.
On android
- Open up your Playstore
- Search “Uber app.”
- look for an update and hit on “Update” once.
On iOS
- Launch Appstore.
- Search and tap on”Uber.”
- Hit on the update button (if there is any).
If this method couldn’t resolve your issue, let’s move on to the next fix.
Restart your smartphone
We have talked about restarting a smartphone many times because it is the simplest way to resolve issues. This simple tactic is all you need to keep your apps running flawlessly.
If your Uber app keeps crashing or showing the wrong map, or popping up an error screen, it’s time to give your smartphone a reboot.
With the reboot, not only will you repair your Uber app by shouting down the operation of the background apps, but you also clean up much of your device’s space, furthermore boosting overall performance.
You might like The best car-hailing apps like Uber
Upgrade your phone
This step is avoidable if your device is running on the most updated software version. However, suppose your device is outdated, or the Uber app does not support an operating system. In that case, you might not be able to install the Uber app until you upgrade your smartphone to any supported software.
Users can often easily get past installation but cannot access the login or other features with outdated software. So to get access to all the Uber features on your smartphone, make sure your phone is updated.
Disable VPN
Virtual Proxy Number, in short VPN, is a network that enables you to access unsecure connections by changing your IP address or location. All the smartphones come up with a VPN option that serves the same purpose.
Also, if you have any VPN application lurking on your device, keep it turned off while you’re accessing the app.
VPN may confuse Uber about your location and everything from the map to the ride-hailing. Another downside is that VPN pulls your internet speed a lot, which slows down every application.
Check your internet connection.
5G is out, and many users are experiencing a blazing fast speed like never before. However, if your carrier is 4G, you may still have a faster internet speed to run the Uber app quickly without shuttering or loading & freezing issues.
However, slow internet of any network, whether 5G or 4G, may keep you from accessing the Uber app or making a payment through the app. So it is advisable to have a faster internet connection if you’re using an app like Airbnb or Lyft that works on a map.
Reset Network Settings.
Unlike factory reset, it resets your internet settings or wireless data that are no longer in use. If you follow this step, you don’t need to consider switching your VPN off or removing your paired Bluetooth devices as it reverts all the network settings to the earlier state.
Factory reset (Warning).
Uber app not working After trying out all the listed solutions, you can look forward to Factory resetting your smartphone. However, before launching this inevitable process, make sure you have a backup in place.
As Factory reset, rebuild your smartphone as it was at the time of purchase. Factory reset wipes out all your settings and data, so you don’t have to mess with tons of settings and crawl through long articles to search for a solution.
Again, this method is quite old and still effective till you’re ok with losing settings and installed apps.
Contact support
This car-hailing platform has cutting-edge features and a massive user base, so problems may likely arise. We have a few points covered here that can assist you in resolving any Uber issue. However, sometimes, an issue can occur on the other side, so we need to contact customer support and get an issue fixed through them.
Frequently Asked Questions (FAQS)
Try to delete cache, force quit reboot, or update the app to fix the Uber driver app not working issue.
Again, try to update your app and check if it moves the needle. If not, you can also delete all the unwanted apps or clear up the cache and check again.
This issue got fixed many times by logging out and logging back into the app. Restarting twice has also helped users get out of the loop.